Cara Membuat Subdomain di Cyberpanel (Yang Paling Simple)
Bagaimana cara membuat subdomain di Cyberpanel? Sebetulnya caranya sangat mudah, hanya saja memang tidak semudah ketika kita pakai Cpanel. Yang tinggal klik-klik saja, tanpa perlu buat konfigurasi tertentu, seperti saat menggunakan Cyberpanel ini.
Cara ini berlaku untuk Cyberpanel versi 2.1
- Silahkan Login terlebih dahulu ke Cyberpanel kamu,
https://127.0.0.1:8090(gunakan IP server kalian) atau jika sebelumnya sudah kalian ubah kehttps://namadomain.kamu:8090(nama domain kamu) bisa pakai cara itu. - Setelah berhasil Login dan masuk ke Dashboard. Sekarang pergi ke menu Websites > klik Create New Domain.

Cara Membuat Subdomain di Cyberpanel – Dashboard - Selanjutnya kamu akan dibawa ke halaman Create Child Domain, seperti berikut ini;
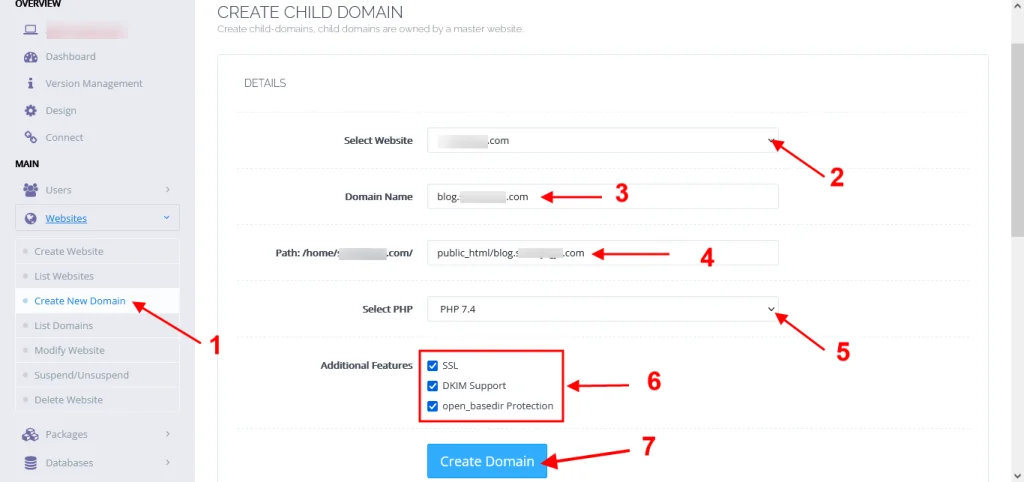
Cara Membuat Subdomain di Cyberpanel – Masukan Nama Subdomain - Setela klik Create New Domain.
- Select Website : Pilih website yang ingin kamu tambahkan/berikan subdomain.
- Domain Name : Masukan nama subdomain kamu, misalnya blog.domain.kamu
- Path: /home/domain.kamu/ : Silahkan masukan nama directory untuk subdomain yang akan kamu tambahkan. Misalnya ada di dalam public_html/blog.domain.kamu , kamu juga bisa buat sesuka hati nama directorynya, cuma kalau bisa biar rapi usahakan masuk di folder public_html ya.
- Select PHP : Silahkan pilih versi PHP yang mau kamu pakai, usahakan yang versi terbaru.
- Additional Features : Ini sangat tricky sih menurut saya, centang saja semua SSL, DKIM Support, open_basedir Protection.
- Terakhir klik Create Domain. Tunggu sampai proses selesai
Tunggu prosesnya sampai benar-benar selesai, biasanya cukup memerlukan waktu sebentar, tergantung kapasitas memory VPS kalian.
Bagaimana cara melihat Subdomain yang sudah kita buat?
Setelah tadi membuat subdomain, tentu saja sekarang kita ingin melihat dimana letak subdomain tersebut. Nah, caranya sangat mudah, langsung saja pergi ke menu Website > pilih List Domain > kemudian klik Manage pada website yang tadi sudah kamu tambahkan subdomain.
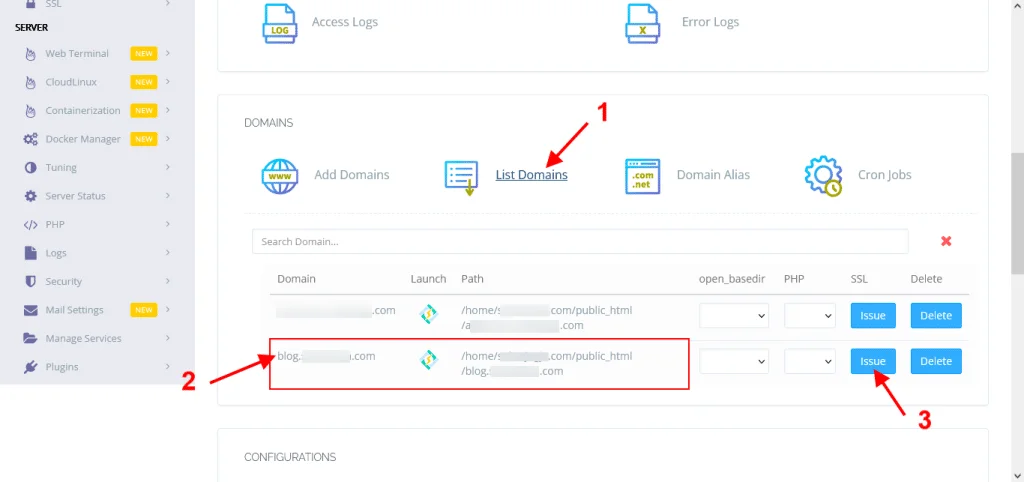
Setelah masuk ke halaman website yang sudah kamu tambahkan subdomain. Sekarang ;
- Klik List Domains, disini adalah tempat untuk melihat subdomain yang sudah kita buat tadi.
- Lihat subdomain yang sudah kamu tambahkan tadi.
- Tambahkan sertifikat SSL dengan cara klik Issue di kolom SSL, kemudian tunggu sampai prosesnya selesai.
- Klik icon Cyberpanel di kolom Launch.
Selanjutnya di bagian Files > klik File Manager. Nanti kamu akan diarahkan ke halaman File Manager, lalu klik directory tempat subdomain kamu tadi. Disini contohnya ada di dalam directory public_html.
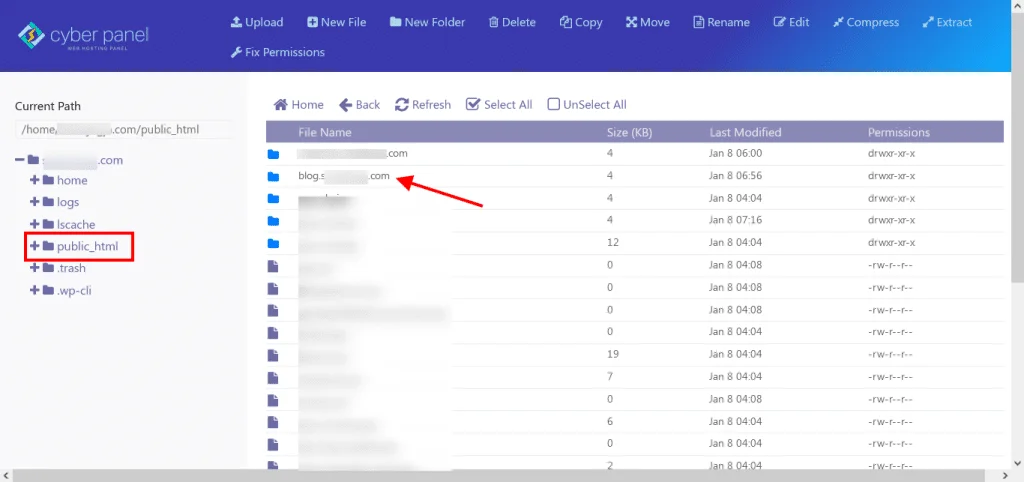
Nah, selesai.
Gimana pada bingung gak? Kalau masih bingung, boleh tanya di kolom komentar.
Kesimpulan
Jadi kesimpulannya adalah kita bisa membuat subdomain di Cyberpanel, walaupun caranya agak ribet daripada pakai Cpanel. Tapi, Cyberpanel ini web server yang “gratis”, dan yang cukup mudah penggunaanya dibandingkan web server opensource lainnya.
Saya merekomendasikan Cyberpanel, karena kemarin coba-coba pakai Plesk agak kesusahaan (sampai pusing). Akhirnya Cyberpanel adalah koentji… yang setelah ini bisa tidur nyenyak, tinggal mikirin gimana caranya bisa pakai Mail Servernya.
Buat kamu yang lagi nyari VPS murah dan pastinya bandel aku saranin pakai ini VPS Murah plus dapat $100 buat uji coba (selama nyoba, kamu gak dikenakan biaya) dengan catatan pasang Credit Card, kalau pakai Bang Jago atau sejenisnya gak bisa, saya sudah nyoba.
Oke, demikian yang dapat saya sampaikan, semoga bermanfaat. Dan daripada ribet, atau perlu website cepat, bisa langsung Bikin Website di RCH Techno, auto pakai VPS*!
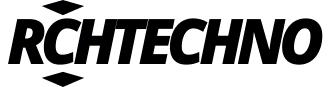
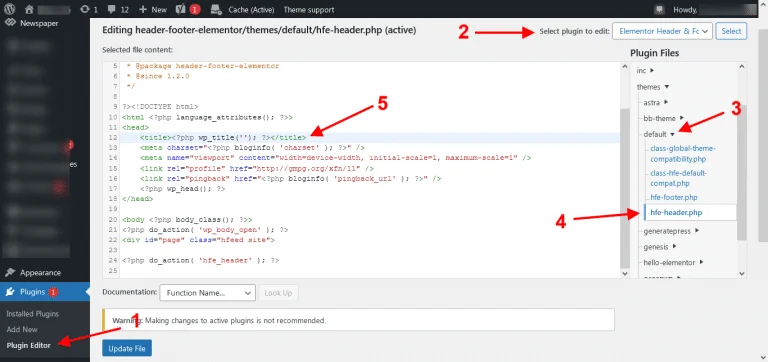
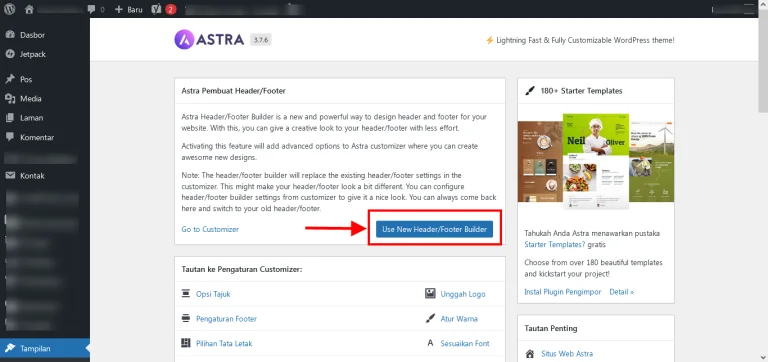
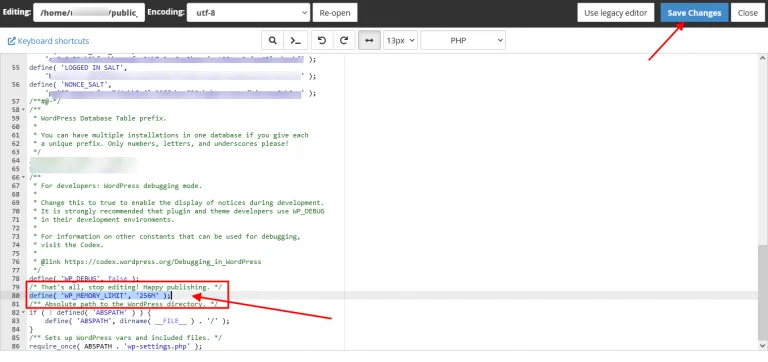
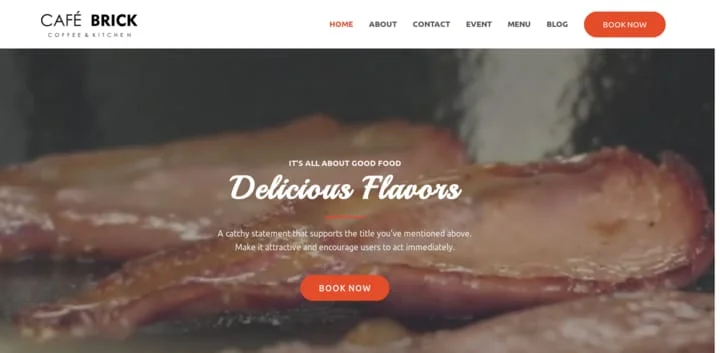
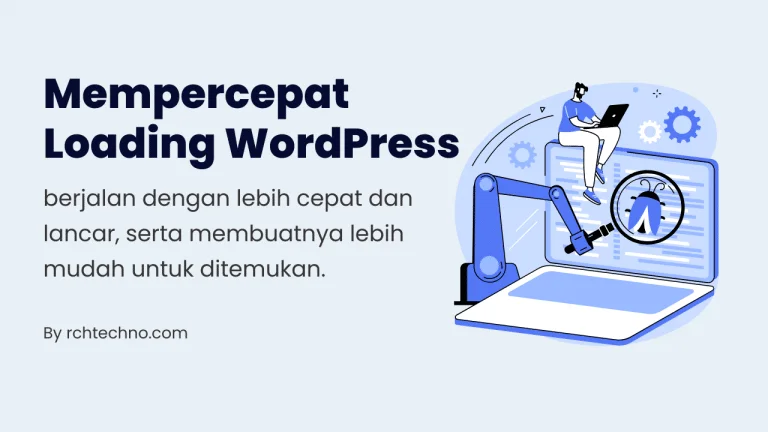
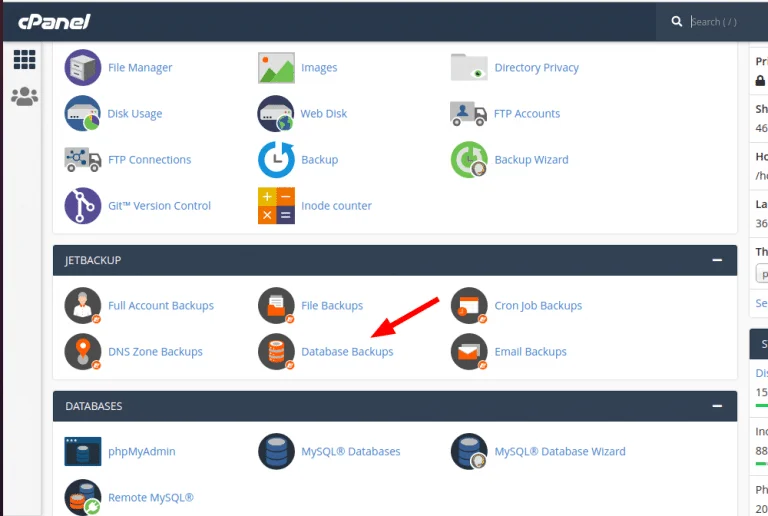
Sangat bermanfaat…
Kalau untuk install wp di child domain atau subdomain tapi dg database migrasi gimana caranya gan? Belum berhasil sampai sekrng. Karena waktu create database nggak muncul opsi child domainnya, hanya domain utama saja.tq
Hi, kak Zayan. Untuk cara migrasi WP di Child domain, sebetulnya sama seperti saat install WP di Domain utama.
1. Silahkan buat dulu sobdomain seperti cara diatas.
2. Install wp di subdomain-nya.
3. Kemudian, cari DB name di wp-config, setelah ketemu DB name nya silahkan import (backup) lalu export database kakak (jangan lupa delete dulu table nya).
4. Terakhir silahkan timpa folder wp-content dengan wp-content web sebelumnya.
5. Jika ada error pastikan prefix di wp-config sudah sama dengan yg ada di table database sebelumnya.
Jika masih bingung, silahkan balas komentar ini…